MAC address (Media Access Control address) is a unique identifier assigned to network interfaces for communications on the physical network segment. It usually encodes the manufacturer’s registered identification number. If you want to find the manufacturer a certain MAC address belongs to, please use our MAC address lookup tool. Here are the best virtual machine apps for Mac. VirtualBox is a free and open source virtual machine software from Oracle. It’s designed with developers and IT professionals in mind, so VirtualBox provides you with a great deal of control over your virtual environments. VirtualBox supports a great number of guest operating.
Microsoft's Windows and Apple's Mac operating systems have inspired truly prodigious amounts of adulation and horror on the part of computer users for about three decades now.
Those of us who love technology aren't likely to forget our first desktop operating systems. But the OSes of yore don't have to live only in your memories. While it might be difficult to fire up the first PCs you ever owned today, some computer enthusiasts have made it easy for us to relive what it was like to use them again with almost no effort at all.
If you want to be able to use all the features of an old operating system, you'll probably have to find the software and load it in a virtual machine. But there are a bunch of browser-based emulators that show you what the old OSes looked like and let you click on a few things. It's a lot easier, and it may satisfy your urge to relive the past. Here are a few such websites to fuel your technostalgia.
Windows 1.0: It’s older than the World Wide Web
It's the very first version of the most widely used desktop operating system in history, released in 1985. I went to a lot of trouble to run Windows 1.0 in a virtual machine on a Windows 7 PC a few years ago, but you can live in the past right now by clicking on jsmachines.net, short for 'JavaScript Machines.'
The emulator is in black and white rather than color, and you can't save any changes, but you can use the mouse cursor and run the earliest Windows programs, like Reversi, Notepad, and Paint:
AdvertisementThe simulation is 'configured for a clock speed of 4.77Mhz, with 256Kb of RAM and a CGA display, using the original IBM PC Model 5160 ROM BIOS and CGA font ROM,' the website notes. 'This PC XT configuration also includes a 10Mb hard disk with Windows 1.01 pre-installed.'
Mac OS System 7 on a virtual Mac Plus
This website lets you run Mac OS System 7, released in 1991, on a simulated Macintosh Plus, a computer introduced in 1986. As a nice touch, it runs the OS within an illustration of the physical computer:
Developer James Friend writes that this demo 'emulates a Mac Plus with a bunch of abandonware applications and games to check out.' The website is a bit sluggish and difficult to use, but it's fun to look at.
Windows 3.1: Windows gets a lot more window-y
Coder Michael Vincent's website provides a functional version of Windows 3.1 from 1992, which he says he made in 'JavaScript and strict XHTML 1.0, with AJAX functionality provided through PHP.' Vincent recommends using Firefox 2 or 3, but it worked fine for me in Chrome 33 and Firefox 26.
'The goal of this site is not to create an entirely complete mirror image of Windows 3.1, but rather keep the spirit and omit features when they are not justified by an effort to usability ratio,' he writes. 'For example, Notepad lacks a find and replace feature because it is not worth the effort. Where features do exist, every effort is made to present them in exactly the manner that they existed in Windows 3.1.'
This is one of the more functional browser-based emulators. You can use applications, open files, and even surf the 2014 Web on a browser (apparently one Vincent designed himself):
Mac OS 8.6: The classic Mac OS nears the end of its life
Released in 1999 and one of the last versions of the classic Mac operating system before it was replaced by OS X, you can find this old operating system at VirtualDesktop.org.
This one isn't totally usable. I couldn't resize or move windows, and not all of the icons are clickable. But the included functions work smoothly, and you can open enough applications and menus that it provides a nice look at a long-gone OS.
AdvertisementWindows 95: Start it up!
VirtualDesktop.org offers a bunch of other versions of Windows and Mac, including one of the most fondly remembered operating systems, Windows 95. This one also isn't totally functional, but it's worth firing up to see the first version of Microsoft's iconic Start menu:
Just for kicks, here's one other 'fully functional' version of Windows 95 that may provide you with a frustratingly familiar sight.
OS X 10.2: The classic Mac OS is retired
VirtualDesktop.org also comes through with one of the earliest versions of OS X, Jaguar. You can navigate through some of the system preferences, see an early version of the OS X dock, and start up Mail or Internet Explorer for Mac. Once again, if you want a fully functional version, you'll probably have to install a copy on a virtual machine.
Windows XP: A classic that’s regrettably still with us
We'll finish off with the operating system that just won't die no matter how old it is. Released in 2001, Windows XP still commands 29 percent market share, making it the second most widely used OS after Windows 7.
Our XP simulation comes courtesy of Total Emulator, a neat little website that isn't pretty but makes it easy to switch among Windows ME, 98, 2000, XP, and Vista:
So ends our nostalgia
That ends our brief tour of old Windows and Mac versions you can run in a browser. Sadly, as far as we can tell, no developers have made websites that emulate BeOS or OS/2, classic operating systems that went by the wayside. Any volunteers?
You can run MacOS in Virtualbox. Because? Because.
In the pursuit of Hackintosh, you need a Mac. That’s well and great, but I didn’t want to screw around with my partner’s Macbook. So what if you want to sandbox something? Virtualbox!
I had no expectations that this was going to work. OS X has always been runnable in Virtualbox for a while, but the performance has normally been lacklustre. While it’s not exactly daily-driver level, the performance in Virtualbox wasn’t too bad!
The macOS Virtualbox option is designed for genuine Apple hardware. You will not get community support from Virtualbox if you have trouble with this process, as it’s against Apple ToS.
VMware more your jam? We’ve got this working in there too.
🤔️ What do I need?
You need a donor Mac to start this process. You will not need access to it permanently, but just during the process of creating an ISO for your VM to setup with. Else, you need:
- A Mac to create an ISO with.
- MacOS Mojave installer from the Mac App Store.
- Virtualbox (Windows, Linux or MacOS).
- Virtualbox Extension Pack is required.
- At least 4GB of RAM (8GB or more recommended).
- 40GB of free disk space (more preferred).
- 2 core CPU or more.
This guide will discuss installing MacOS Mojave, however installation process should be similar for all MacOS versions.
⚠️ At the time of writing, Virtualbox and Hyper-V cannot co-exist on Windows. MacOS is also not installable on Hyper-V. I use Linux in my screenshots as I use Docker on Windows. This also includes Windows Subsystem for Linux, which tripped me up from installing.
💿 Creating the ISO
Virtualbox installs generally prefer to use an ISO file, which unfortunately will require some handiwork to get a hold of. Persevere and you will get there!
On the MacOS machine, download the Mojave installer. Don’t worry about actually running this application, as we’re going to use some terminal magic to build the ISO from the package.
This process is not affected by MacOS Installer expiry.If your MacOS installer has expired, you can continue with this guide.
Once the package has been downloaded, pop open Terminal (Utilities folder in Launcher), and run the following commands:
hdiutil create -o /tmp/Mojave.cdr -size 8000m -layout SPUD -fs JHFS+
This will create a virtual ‘disc’ stored in your temporary directory. This is what we’ll stuff the Mojave installation stuff into.
hdiutil attach /tmp/Mojave.cdr.dmg -noverify -nobrowse -mountpoint /Volumes/installer_goes_here
Now MacOS can ‘see’ your disc as an actual disc, ready for writing to!
asr restore -source /Applications/Install macOS Mojave.app/Contents/SharedSupport/BaseSystem.dmg -target /Volumes/installer_goes_here -noprompt -noverify -erase
We’re now grabbing the installation DMG from within the updater package, and storing it within the disc image. This will rename the disc image, so don’t panic that ‘installer_goes_here’ has vanished.
Now, detach the image from our MacOS. You can just eject it like regular DMGs. If not, run the command:
hdiutil detach /Volumes/OS X Base System
(it may change since OS X is legacy. To check, run ls /Volumes and see if it’s there, renamed).
Now for the final process, let’s convert our CDR image to an ISO!
hdiutil convert /tmp/Mojave.cdr.dmg -format UDTO -o ~/Desktop/Mojave.iso
You should now have a file on the Mac desktop called ‘Mojave.iso’. Congratulations, you have your installation disc! Copy this over to where your Virtualbox is setup. The Mac is no longer needed at this point.
🛠️ Setting up Virtualbox
⚠️ Before continuing, install the Virtualbox Extension Pack, if you haven’t already. This comes with a special USB 3 driver that without, the Mac simply won’t see USB devices.
Virtualbox has the option for a MacOS virtual machine in it’s New VM dialog, but we will need to make further adjustments to make it truly Mac-ready.
Pop open Virtualbox, and Create a new Virtual Machine. Name this MacOS Mojave, and set it to Mac OS X (64-bit).
Set the RAM to 4096 MB (or higher if you can achieve it!).
When creating the disk, you can use either format versions. Dynamic will not immediately take up the storage size you chose, whereas Static immediately reserves the chosen size for the VM. The latter is slightly better for performance.
Now you should have a new, primed MacOS machine. But you will need to run some commands now. This can be hit-and-miss, and may require some Google-fu. The following works for my AMD FX computer:
Windows? Change VBoxManage to 'C:Program FilesOracleVirtualBoxVBoxManage.exe' (if you didn’t change your Virtualbox install location).
The above does the following, in order of command:
- Sets a known CPU ID set that MacOS will recognise.
- Especially for AMD machines, changes what MacOS sees as your processor to something it supports.
- Tells MacOS you’re installing Mojave onto a mid-2010 iMac. You can change this to your preference.
- These two specify a fake DMI, typically found in Apple PCs.
- A device key to pass system checks.
Before starting the VM, open the VM settings and make the following changes:
- System > Processor > Processor(s) is 2 or more.
- System > Acceleration > uncheck Enable Nested Paging.
- Display > Screen > Video Memory is 128MB.
- USB > USB 3.0 Controller.
- If greyed/not there, you did not install additions.
With all that done, we’re ready to start the VM!
You should be greeted with the following screen:
Click on the folder icon, and find your ISO created on the Mac before, then click Start.
And wait. yes, this process takes a long time. If your installation stops, try googling the last output message to see if there is a community fix, or post below… Otherwise, this is generally a slow process.
If all has gone well, you should be greeted by the MacOS installer language selection. If so, you’re almost there! On the top menu, open Utilities > Disk Utility.
There should be a disk named VBOX HARDDISK or similar. This is the VDI you created during the setup process, and not your actual hard drive. So go ahead and full-erase this disk, with Mac OS Extended (Journaled) and GUID Partition Map.
Once the disk formatting has completed, close it down. You should now be able to start the installation!
Once this is complete and you filled all the required details in, congratulations! You’re running MacOS Mojave within Virtualbox!
❓ What works?
✔️ Does
- Screen (No 3D).
- Regular input methods (mouse sharing).
- Networking.
- USB devices.
- Mac App Store.
At the end of the day it’s still a virtual machine, and a technically unsupported one at that. However, considering the matter it’s still impressive how Virtualbox can cope with MacOS.
Files can be shared using typical Windows share features. If you share a folder on your network from your host machine, your Mac VM should be able to connect to it.
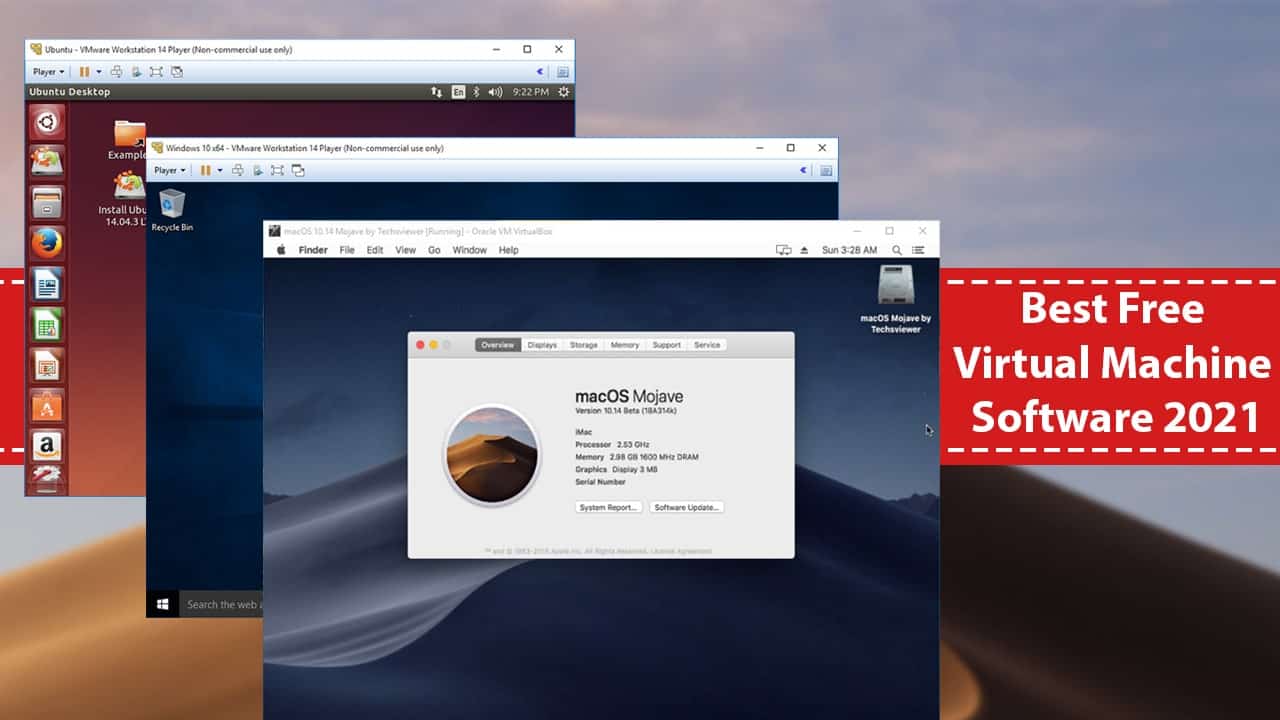
🌟 Special Thanks
Free Mac Virtual Machine
This required a lot of Googling, and these are the people who saved me at the end of the process!
- This How-to Geek article, that started this whole process. They have a much better step-by-step guide on this!
- Forchia on Reddit for a different instruction set.
- miranhasan on Reddit for AMD processors.
- kvotheV on Reddit for disabling nested paging.
🐛 Troubleshooting
This is a difficult one, and will require investigation. I checked the logs as the error message said, and discovered:
Virtual Mac Os X online, free
HM: HMR3Init: Attempting fall back to NEM: AMD-V is not available
If you’re on an Intel processor, it’ll likely say VT-x instead.Obviously, check if this is enabled. If you’re on a legacy BIOS computer, it’s a straightfoward scan for AMD-V/VT-x in your settings. If it’s UEFI, you’re gonna have to Google it.
Strangely, on my machine it was enabled. Supposedly Virtualbox and Hyper-V can run side-by-side, so at this point I decided to remove Hyper-V, to see if that would improve. It didn’t, but I forgot something. For this to work, you must turn off Windows Subsystem for Linux!
I completely forgot that WSL uses Hyper-V, and apparently still does when it’s disabled. Unfortunately, it would seem (for me at least) you need to trade it off for macOS in Virtualbox.
I will retest this when WSL2 is launched.