- How To Download Pictures From Sd Card To Macbook
- How To Move Photos From Sd Card To Mac
- How To Download Pictures From Sd Card To Macbook
- How To Download Pictures From Sd Card To Mac
When any user decides to transfer their data from a Samsung SD card to their computer, there are a number of different factors that should be considered well in advance. One of the more important is anticipating problems or issues that can occur during the transfer. For instance, it is not uncommon for the user to encounter various kinds of problems when the data is been transferred, such as data loss, data corruption, transfer failure and so forth.
- First of all, insert your SD card in the card reader. Now, connect this SD card with your computer. The computer will detect the SD card in no time. Make sure that your SD card has enough available space to move pictures in it. After connecting the SD card, click on the option of 'This PC.'
- Nov 07, 2013 If you own a Mac equipped with a Secure Digital (SD) card slot, such as a Unibody MacBook Pro, then you can insert an SD memory card directly into your computer, otherwise you will need to purchase a dedicated card reader or use the cable packaged with your camera.
To download the free demo version of PHOTORECOVERY® and have your memory card scanned for photos, videos, music, or other files that can be recovered, please choose one of the two options below (PC or MAC). Some Mac computers have built-in SD card slots. If yours doesn’t, you can connect a device called a card reader that is compatible with your Mac and use it to import photos from a memory card, such as an SD or Compact Flash card.
Then, how to solve the problems above so as to perform the data transfer from Samsung to computer smoothly? You can depend on the Coolmuster Android Assistant, which is a professional yet easy-to-use Android data manager to help you transfer apps, photos, videos, music, contacts, text messages, books and more from Android to computer, and vice versa. With it, you can transfer data from SD card in Samsung Galaxy S9, S9 Plus, S8, S8 Plus, S7, Edge, S6, S5, S4, Note 8, Note 7, Note 4, Note 3, etc. to PC or Mac computer.
The following tutorial will guide you through the process of transferring files from Samsung SD card to computer in 1-2-3 simple steps by using the Android Assistant. First of all, you should click the download buttons as below:
How to Copy Files from Samsung SD Card to Computer?
Step 1. Connect Samsung phone to computer
Run the Android Assistant on your computer and connect your Samsung mobile phone to the computer through USB data cable. The program will detect your Samsung phone and show it in the primary window.
Step 2. Scan SD card for wanted data
Android Assistant will automatically detect both the SD card and internal memory card in your Samsung phone. Just choose each data type from the left sidebar and find the files you want to transfer to computer.
Step 3. Transfer Samsung SD card to computer
After you have selected the files you want to transfer to computer by ticking off the checkbox, you can directly click the button of 'Export' to transfer these files from your Samsung SD card to computer.
Related Article:
- This video is about GoPro and how to import video. This video will show you how to hook up your gopro and where to import the video to.
- There are a few different ways to get your photos and videos from the camera to your computer. #1 - Use Quik for Desktop #2 - Use an SD. By GoPro 07:03 PM - edited 09:34 PM.
- Mar 29, 2019 Click Import files. Photos and videos on your GoPro will now copy to the selected folder. Since videos are large files, this may take several minutes. If prompted to select whether you always want to import files automatically when the GoPro is plugged in, click either NO or Always Import (depending on your needs).
- If you want to download the software on your pc or mac, you could either first visit the Mac store or Windows AppStore and search for the app OR you can easily use any of the download links we provided above under the 'Download and Install' header section to download the application. GoPro Player - Is it safe to download?
by Christine Smith • 2020-09-29 10:35:39 • Proven solutions
Convert videos from Gopro Hero to Mac computer. 7:49 PM 3/19/2019. GoPros Hero cameras are often used by people to record videos for extreme sports, fun parties, some people also use GoPro camera to take photos and videos during holiday.
Having difficulty Importing GoPro Video Files to Mac. How to Fix it?-Question from Reddit
Connecting GoPro to Mac is quite complicated for many people. Yes, it may display that the connection was successful. However, GoPro will only be shown on the desktop rather than as a portable storage device. To solve the issue, you must find an appropriate way to upload videos from GoPro to Mac effectively and without any hitches.
Getting your GoPro device connected to Mac to edit and share its contents is not actually that complicated as it may seem to be. There are a couple of ways through which a user can transfer video from GoPro to Mac. This article will take you through detailed steps on how to do it.
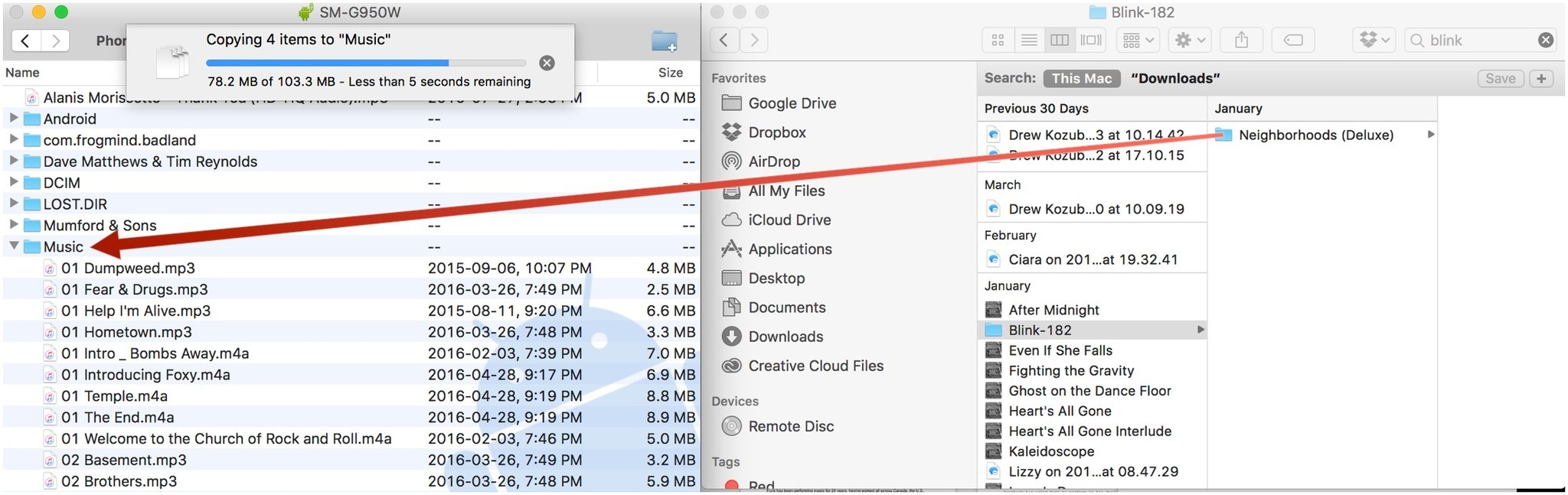
Part 1. How to Import GoPro Videos to Mac via SD Card Method
This is probably one of the simplest ways to import GoPro to Mac. It works by connecting GoPro’s SD Card to the Mac directly. This is such that a user will remove GoPro’s SD card and then later inputting it to Mac. By doing so, all the contents stored in the SD card will be shown as external files, and hence letting users transfer files from the storage device effectively. One down sight with this procedure is that you will be forced to buy an SD Card reader. You must go for an SD card reader that is supported in your device such that if the USB ports present on your device are USB C, go for a device that is supported by such.
Step 1:The first step on downloading GoPro videos to Mac using an SD Card is that you power off the device.
Step 2:There is an opening presentation at the bottom of the GoPro camera. Open it, and you’ll have direct access to the SD card. Could you remove it from the device?
Step 3:Insert the SD Card into an SD Card Reader.

Step 4:Connect the SD Card reader into your Mac device.
Step 5:When the SD Card reader will successfully connect with the Mac device; it will be shown on the desktop. Click on it to open and access its contents.
Step 6: Upon opening it, you will be availed with two folders, namely DCIM and MISC.
Steps 7: In the DCIM folder, all the videos and photos taken with the device are stored.
Step 8: You can then begin uploading GoPro videos to Mac by means like copying and pasting.
Part 2. How to Import GoPro Videos to Mac via Image Capture
Image Capture is incorporated in Mac devices as a default program and provides a means through which users can import Gopro to Mac. Though this software was not specifically designed to be used to upload GoPro files to Mac, it still does so exemplarily.
It is for this reason that professionals use it to get their tasks done. The steps required to get tasks done using Image Capture are especially few, clear, and easy to follow. Hence, you do not have to be a professional to have your tasks done with the tool. Image Capture is equipped to upload GoPro files to a location of their own choosing, delete unwanted files from storage, and view the files before uploading them. Here is how to import files using this program:
Step 1: Look for a USB cable that will be used to connect GoPro to Mac.
Step 2: Ensure you turn the GoPro camera on.
Step 3: Launch the Image Capture program. If you don’t have the program in your desktop:
- Go to the lens-shaped icon present on the top-right corner of your interface.
- A new icon will pop up with an icon named ‘Spotlight.’ Type in ‘Image Capture’ or iPhoto.
Step 4: The name of your GoPro device will be shown on the interface. Click on it
Step 5: Choose a folder that you would like to keep your imported GoPro videos and click on the Import All button.
Step 6: The next is to wait for the importation of the files to be complete. Once the whole process is done, close the Image Capture program and remove the GoPro camera from your device.
Part 3. How to Upload GoPro Videos to Mac via GoPro Quick
GoPro is armed with a tool that will help you solve the whole task of viewing GoPro videos on Mac and uploading them. It is easy to have this program in your device. Just download its setup from the company’s main website, and install it. You will, however, be required to sign up first to enjoy the services offered. GoPro has, in fact, described this software as the best tool for viewing and offloading GoPro files. The program provides quick access to the GoPro files, accommodating the files' quick editing to suit one’s personal interests.
Step 1: Launch the program. If you have not yet installed the program, you can easily download and install it from trustworthy platforms online.
Step 2: Connect the GoPro camera to your Mac device by using a USB cable.
Step 3: After the program is launched, you will see an icon named Import Files shown at the interface.
Step 4: From there, you will use the icon to upload files from your GoPro camera into your Mac device.
Part 4. How to Upload GoPro Videos to Facebook on Mac
The steps shown above are great for the users wondering how to download GoPro videos to Mac. Whether you would want to use the SD card means or GoPro’s Quik application, you must choose an ideal program to import GoPro to Mac efficiently. And once you have successfully finished uploading GoPro videos to Mac, many users would still want to edit their videos.

Editing software will trim unwanted parts in your videos, retaining only the best parts. A quality tool will also be crucial for adding effects to your videos, turning them into stunning artwork pieces. More so, such programs can effectively upload and share captured moments to an online platform. That is where Wondershare UniConverter comes into the picture. This program was developed by a group of professional developers to help get tasks with ease and efficiency. Its interface is succinct and intuitive. This program's features are also clearly labeled and direct to the point to help get your tasks done efficiently. Another amazing feature of this program is its compatibility. Once you have your GoPro videos uploaded to this software, it will become extremely easy and faster to share them to social media websites such as Facebook within just a click. Wondershare UniConverter supports a wide variety of formats. Hence, you can count on this tool to convert your files into a format that works well on specific social media platforms such as Facebook or Instagram.
Wondershare UniConverter - Best GoPro Video Editor and Converter Mac/Windows (Catalina Included)
- Convert GoPro videos to 1000+ formats with high-quality output.
- Customize GoPro 4K videos by changing resolution, bit rate, encoder, frame rate, etc.
- Edit GoPro videos with trimming, cropping, rotating, adding subtitles, and more others.
- Optimized presets for almost all devices, like iPhone, iPad, Huawei phone, etc.
- 30X faster conversion speed than common converters with unique APEXTRANS technology.
- Burn GoPro videos to DVD or Blu-ray disc with free DVD menu templates.
- Transfer videos from computer to iPhone, iPad, and other devices directly and vice versa.
- Versatile toolbox: Add video metadata, GIF maker, video compressor, and screen recorder.
- Supported OS: Windows 10/8/7/XP/Vista, Mac OS 10.15 (Catalina), 10.14, 10.13, 10.12, 10.11, 10.10, 10.9, 10.8, 10.7, 10.6.
Step 1 Download Wondershare UniConverter and Have it Installed to Your Device.
After launching it, go to the Video Converter icon and then add files to upload files into the program from your device storage. Click on open after selecting the GoPro videos. You can also use the drag and drop techniques to upload the videos.
Step 2 Select Video Output Format.
Go to Output Format Button to Select Your Video’s Output Format. Then go to the Video icon below it and choose the social media site that you want the video uploaded, which is Facebook in our case.
Step 3 Change the Video Compression Settings.
Go to the compressed icon and click on it, and a new window will pop up that will let you make changes on resolution and bit quality, among others. Hit the Preview button to see those changes on effect.
Step 4 Convert the Videos
Then go to the Convert button to have your videos converted one by one, or on Start all to have them converted as a whole. Go to the Finished tab to see your converted videos or the Output icon to check it on your storage.
Conclusion
It is necessary to transfer video from GoPro to Mac from time to time due to several reasons. Having your GoPro files on Mac makes it easier to store, edit, and share them. The ways that have been shown in this guide will simplify the whole process on how to download GoPro videos to Mac. It will only be a matter of you going for the best means that you feel will be appropriate to get tasks done with ease. And once you have GoPro videos in your computer, a professional such as Wondershare UniConverter that has been shown above, will be beneficial to convert your files into a high-quality display. Moreso, they will help you share such files with friends and family online.
“Can I burn GoPro videos to DVD disc on my Windows 10 computer? I have used my GoPro camera to captured several wonderful videos and would like to burn these GoPro videos to DVD disc for sending to my brother overboard. Can I do this? What’s the best solution? Please help me with this.”
As one of the famous action cameras, GoPro has been widely welcomed by worldwide people. It could help you record full HD videos. The video files are recorded using the h.264 codec and the MP4 file type, the exception being some resolution/frame rate combinations on the HERO6, HERO7 Black, HERO8 Black. With the HERO6, HERO7 Black and HERO8 Black, HEVC (h.265) is utilized for applicable modes. Some people might want to burn GoPro videos to DVD but have no idea how to do it. Well, in this guide, we would like to recommend you several useful GoPro video to DVD burners with detailed guide.
Part 1: Burn GoPro Video to DVD with Roxio
Gopro On Mac
Roxio Creator is a multi-functional multimedia solution suite that comes with 15+ applications to easily create photo slideshows, record your screen, capture video, burn, copy, or archive your data, convert audio files, and more. You could easily burn videos in various formats to DVD content, so burning GoPro video to DVD is without doubt no difficulty. What’s more, you could make use of the internal share option export your media files to social media, popular device, drive, or disc.
It’s quite easy to convert and burn GoPro video files to DVD disc. Just follow the below steps to learn how to burn GoPro videos to DVD with Roxio DVD Creator in detail:
- Download and install Roxio DVD Creator on your computer. Transfer your GoPro video files to your computer beforehand. Insert a blank writable DVD disc into DVD recorder drive if you want to burn GoPro video files to DVD disc.
- Open the Roxio program, click “Select DVD”, and locate the GoPro video files you wish to burn from your hard drive or external hard drive. Highlight the movie or select Add.
- If you have both CD and DVD burning options, select MyDVD, the main DVD-burning program.
- Select the drive to which you want to burn your DVD, where your blank DVD is located.
- Click “Burn” button to begin copying and burning GoPro video to DVD. A status bar will pop up. When a message appears that the movie has been successfully burned to the DVD and the Cancel button at the bottom reads Close, the DVD burning process is done.
Then you could close the program and eject the DVD from the drive. You the get your GoPro videos burned to DVD disc successfully. You could play back the burned DVD discs on standalone DVD player or computer freely.
Part 2: Burn GoPro Video to DVD with Astroburn
Astroburn was primarily developed to work with physical discs easily. Starting from free image burning software that can create data discs and burn ISO files, now Astroburn provides PRO version to burn Audio CDs, make protected discs and create ISO images. Astroburn has 2 different versions: Astroburn Lite and Astroburn Pro. The former one is for free and the latter one costs $14.99. The Astroburn Pro could help you burn GoPro MP4 video files to DVD. It should be noted that you could only burn DVD ISO image file.
Follow the below guide to learn how to burn videos recorded with GoPro camera to DVD with the help of Astroburn Pro in detail.
- Download and install Astroburn Pro on your computer. Meanwhile, get source GoPro camera recorded MP4 files onto your computer for burning.
- Launch Astroburn Pro on your computer and then click the “File” option and then select “Create a Data Image” option. You could then see an ISO image file on the “Image Panel” box.
- Right click the ISO image file created under the “Image Panel” box and then select “Add File” option to browse and load source GoPro camera recorded MP4 files.
- After loading source MP4 files, you then need to click the “Save” button at the menu bar.
- On the pop-up window, set output directory in the “Save as” box, choose “ISO” format, determine the “File system”, etc.
- At last, click the “OK” button to start saving MP4 files to ISO image file.
How To Download Pictures From Sd Card To Macbook
Astroburn Pro won’t take it long to complete the MP4 file to ISO file burning. However, you need to know that the ISO image file created are data ISO image file. The created DVD ISO image files could be played back on computer with certain DVD ISO image player tools, but not on standalone DVD players. Meanwhile, if you want to burn GoPro videos to DVD disc, it won’t complete the task.
Part 3. Best GoPro Video to DVD Burner - Leawo DVD Creator
Among all these DVD burner tools, Leawo DVD Creator is the best GoPro video to DVD burner tool that could convert and burn GoPro camera recorded video files to DVD content playable on both computer and standalone DVD players. It supports to burn DVD content from 200+ file formats like MP4 to DVD, AVI to DVD, MKV to DVD, MP4 to ISO, YouTube video to DVD, etc. What’s more, it could convert and burn photos recorded with GoPro camera into DVD photo slideshow easily in disc, folder and/or ISO image file. As a professional DVD burner tool, Leawo DVD Creator even provides other user-friendly features such as video editor, photo slideshow editor, disc menu editor, 2D to 3D converter, etc. You could easily burn your GoPro camera recorded videos and images to DVD content with it.
The below guide would show you how to convert and burn GoPro camera videos to DVD with Leawo DVD Creator. Firstly, you need to download and install Leawo DVD Creator on computer.
Note: Leawo DVD Creator has been built into Leawo Prof. Media as a module.
Get your source GoPro camera video files onto your computer for burning to DVD content. If you want to burn video files to DVD disc, insert a blank writable DVD disc into the DVD recorder drive.
Step 1: Import source videos
Open the “Burn” module on Leawo Prof. Media. Click the “Add Video” button to browse and add GoPro videos, or directly drag and drop source GoPro video files to the program. Then you could select subtitles and audio tracks from the source videos, play back videos, etc. And in this dashboard, you can set the output DVD disc type (DVD-5 or DVD-9), quality and aspect ratio (16:9 or 4:3) at the bottom.
Step 2: Choose disc menu
How To Move Photos From Sd Card To Mac
Leawo DVD Creator offers you multiple preset disc menu templates in different themes like Standard, Business, Education, Childhood, Holiday, etc. You could click the middle of the disc menu template on the right sidebar to enter the disc menu preview window. On the disc menu preview window, simply click the pencil icon to design disc menu by adding your own background music/image/video, adjusting title content/color/font/size, etc. You could click to learn how to design disc menu.
Step 3: Set output DVD video mode
You could then click the wheel icon on the top right corner and then navigate to the “Copy & Burn” tab to choose default DVD video mode from NTSC and PAL.
Step 4: Complete DVD burning settings
Click “Burn” button on the main interface to call out the burning settings panel, where you could figure out “Burn to” to choose the targeted DVD, “Disc Label” to name the disc, and “Save to options”. “Burn to” allows multiple choices here.
After that, click the “Burn” but
ton at the bottom of the sidebar. Leawo DVD Creator would start burning GoPro cameral recorded videos to DVD.
You could easily convert and burn GoPro camera recorded videos to DVD content with Leawo DVD Creator. As mentioned above, Leawo DVD Creator could also help you burn GoPro camera captured photos to DVD content. You could even edit videos and apply 3D movie effects before burning GoPro videos/images to DVD content.
How To Download Pictures From Sd Card To Macbook
Part 4. Comparison and Conclusion
All the above 3 DVD burner tools are able to convert and burn GoPro camera recorded videos to DVD content. But they differ in various aspects. Check the below table to learn the differences.
Leawo DVD Creator | Astroburn Pro | Roxio | |
Burn video to DVD | Yes | Yes | Yes |
Burn photos to DVD | Yes | No | No |
Select subtitles and audio tracks | Yes | Yes | No |
Burn ISO file to DVD disc | Yes | Yes | No |
Supported input video formats | MP4, AVI, MKV, WMV, FLV, MOV, and 200+ more | Popular video formats such as MP4, MKV, AVI, FLV, etc. | AVI, DV, HDV, DV-AVI, MPEG-1/2/4, MPEG2-HD, DVD-Video, etc. |
Design disc menu | Yes | Yes | No |
Add external subtitles | Yes | No | No |
Edit video files | Yes. Trim, crop, adjust effect, rotate, merge files, add image/text watermark | No | Crop, trim, etc. |
2D to 3D conversion | Yes | No | No |
Edit photos for photo slideshow | Yes | No | No |
Play back source videos | Yes | Yes | Yes |
Set output DVD video mode | Yes. NTSC or PAL | No | No |
GPU acceleration | Yes | NA | No |
Availability | Windows and Mac | Windows only | Windows only |
How To Download Pictures From Sd Card To Mac
Got it? Their differences are quite obvious. Leawo DVD Creator is without doubt the best choice. It could help you convert and burn GoPro camera recorded videos/images to DVD content playable on various DVD players and computer. Astroburn only creates data DVD content and it won’t create playable DVD disc directly. You could refer to the differences before you choose which one to use.