If you need to access your Mac, but you can’t get to it in person, you should consider using macOS’ built-in remote access tools. You can connect to another Mac remotely from the terminal using a Secure Shell (SSH) connection, by using Mac screen sharing, or through the Apple Remote Desktop service for system administrators.
Clear cache from Other Storage. As we mentioned above, most files in the Other category. Your Mac will use spare disk space for backups, just to be safe, and free up that disk space for other things when you need it. How to Delete the Local Backups This will work for most people, but it can sometimes cause problems. CCleaner is a free program that will scan your system for temporary internet files, system logs, and other unnecessary files. Install the app, open it up, and click the Analyze button in the. Jan 09, 2021 Step 2: In the pop-up window, next to Search, make sure This Mac is selected. Step 3: Click the Arrows in the first search attribute field and select Other in the drop-down menu. If you need to access your Mac, but you can’t get to it in person, you should consider using macOS’ built-in remote access tools. You can connect to another Mac remotely from the terminal using a Secure Shell (SSH) connection, by using Mac screen sharing, or through the Apple Remote Desktop service for system administrators.
There are also third-party options you can consider, such as Teamviewer, but the built-in options that macOS provide should be all you need to connect to other Macs. If you want to connect to another Mac remotely, here’s how to do it using these methods.
Setting Up macOS Remote Access Tools
Before you can connect to another Mac remotely using the built-in Screen Sharing tool, you’ll need to enable remote access to it in your Mac System Preferences. You’ll also need to follow these steps if you want to access a Mac remotely using SSH or to use the Apple Remote Desktop tool.
Most users will want to use the macOS Screen Sharing option, which uses the open-source Virtual Network Computing (VNC) protocol to create a remote desktop connection. For non-screen access, enabling SSH access will only allow you access to your Mac from the terminal.
If you want to control multiple Macs in a business environment, you’ll probably want to enable Remote Management instead of Screen Sharing to allow for more control over your Mac, including the ability to change system settings.
- To start, press the Apple icon in the top menu bar, then click the System Preferences option.
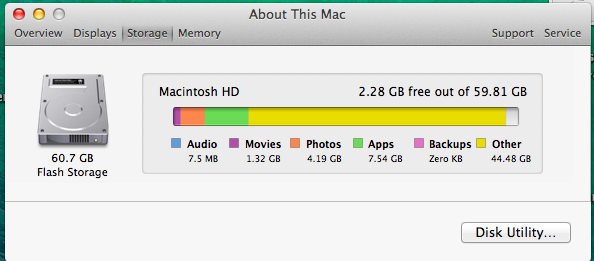
- In System Preferences, press the Sharing option.
What Is Other Volumes On Mac
- The Sharing options menu provides you with a list of sharing options for your Mac, including sharing your internet connection and connected devices with others. To enable macOS Screen Sharing, press the On checkbox next to the Screen Sharing option.
- By default, the Administrators user group for your Mac will be authorized for remote Mac Screen Sharing, meaning all users with administrator access will be able to connect.
To add or remove other users from this list, press the + (plus) or – (minus) buttons in the Allow access for options under the Screen Sharing tab. Alternatively, press the All users radio button to enable remote access for all user accounts on your Mac.
- To allow more complete control of your Mac over a network using the Apple Remote Desktop tool, press the On checkbox next to the Remote Management setting. Press the + (plus) or – (minus) buttons in the Allow access for options to authorize individual user access, or click the All users button to allow all users.
- When you enable Remote Management, you’ll need to confirm how much access you want to allow. Press the checkbox next to each option to authorize remote access to those features, then press OK to save.
- If you want to connect to your Mac using a Secure Shell (SSH) client, you’ll need to press the On checkbox next to the Remote Login setting. As before, press the + (plus) or – (minus) buttons in the Allow access for options to authorize which users you wish to allow to connect, or click the All users button to allow all user accounts.
Once these settings are enabled on your Mac, you can then connect to it from another Mac using the built-in Mac Screen Sharing app or the paid Apple Remote Desktop tool, using a third-party VNC viewer, or by using the ssh command at the terminal.
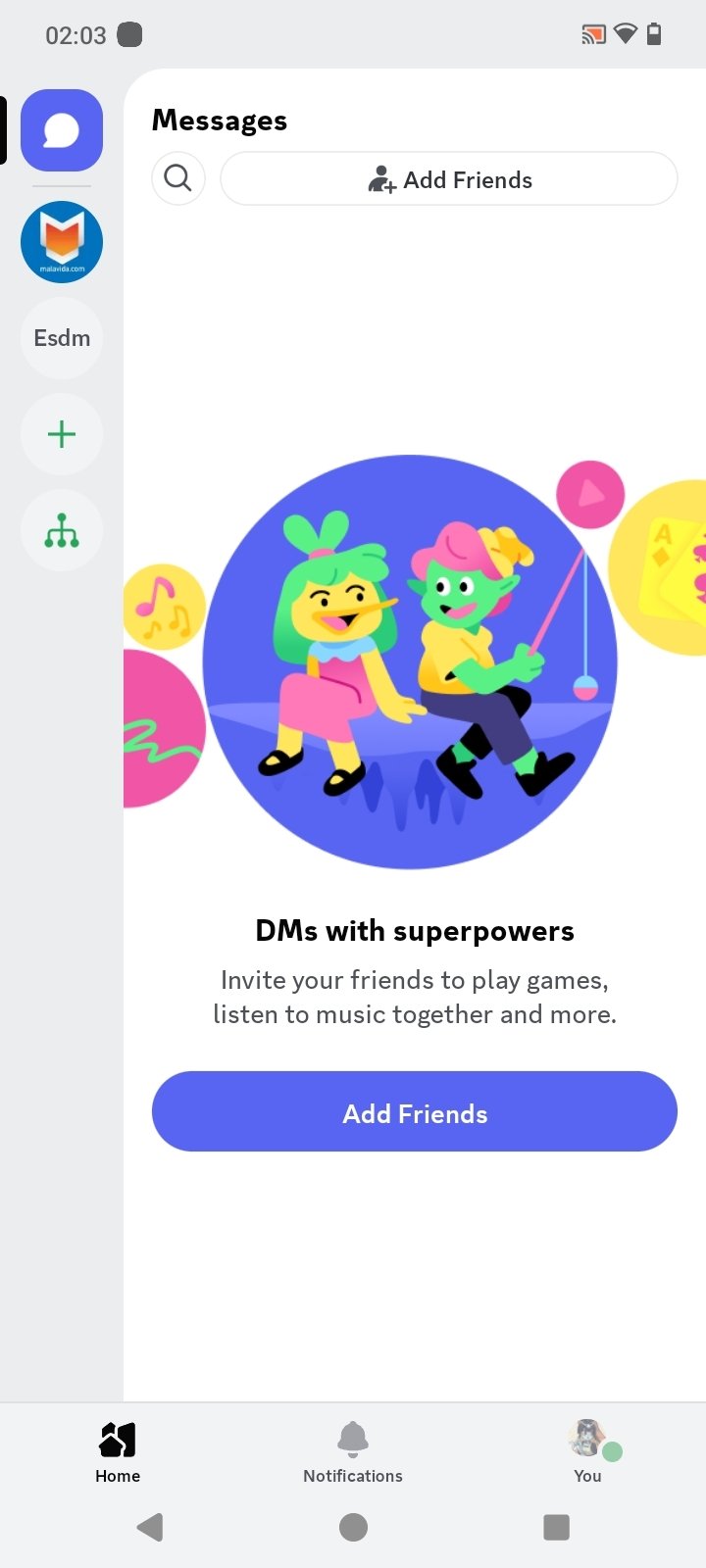
How To Connect To Another Mac Remotely Using Screen Sharing
How you connect to your remote Mac will depend on the option you enabled in the Sharing menu of the System Preferences app. To connect to another Mac with Screen Sharing enabled, you’ll need to launch the Screen Sharing app.
- The Screen Sharing app is somewhat hidden, so you’ll need to press the Spotlight Search icon in the top-right section of your menu bar, then search for (and launch) the Screen Sharing app.
- The Screen Sharing app is very simple to use. To connect, type the IP address of your remote Mac or the Apple ID used to sign into it, then press Connect to begin the connection.
- Depending on your access settings, you’ll be asked to provide a username and password to make the connection. Provide these, then click Connect to proceed with the connection.
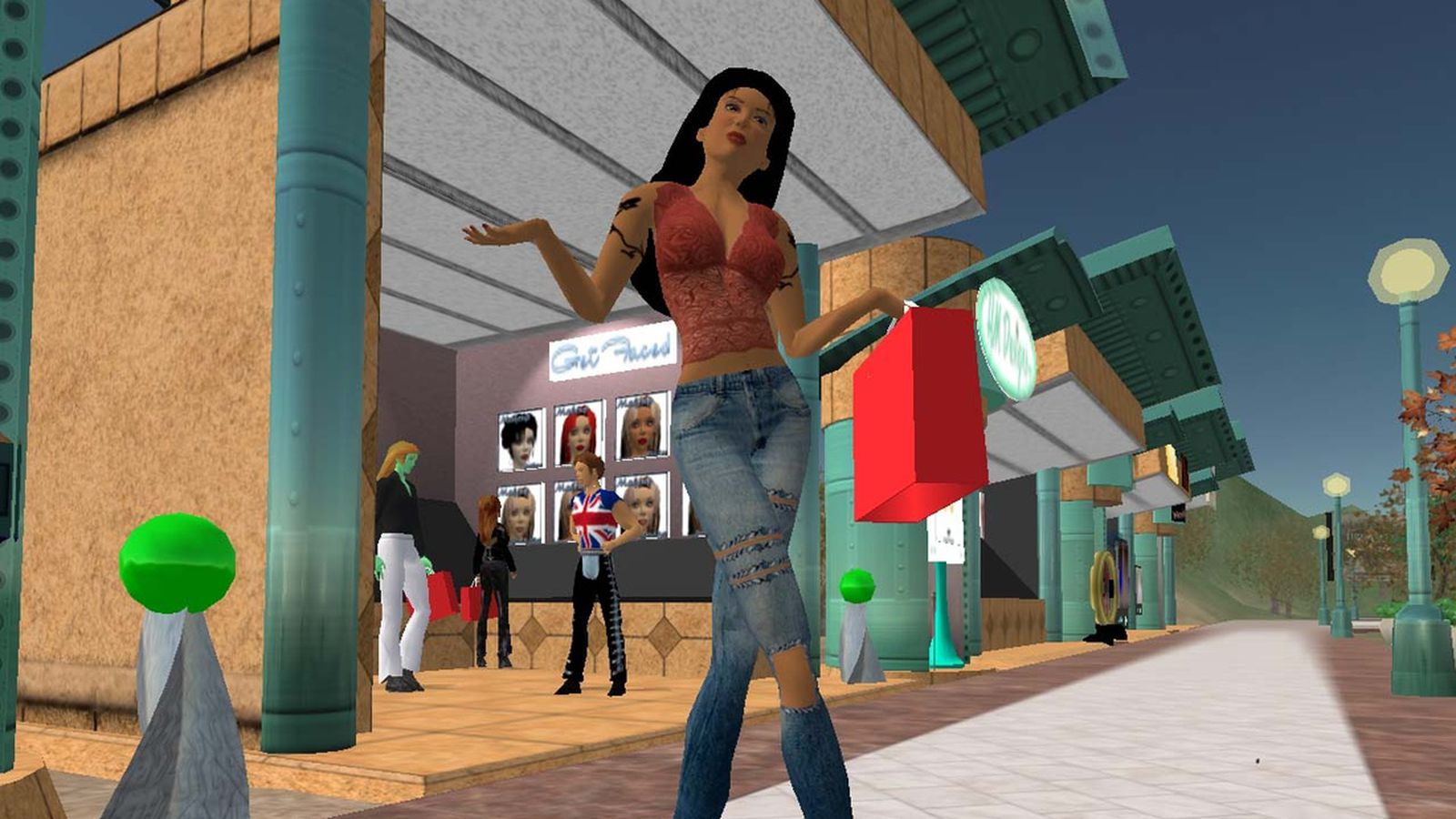
If the connection is successful, your remote Mac desktop will appear in a new window for you to access and control.
How To Free Up Other On Mac Desktop
If you’ve enabled the Remote Management setting and wish to use that to connect to another Mac remotely, you’ll need to purchase the Apple Remote Desktop tool from the App Store to establish a connection instead.
Connecting To a Remote Mac Using SSH
The Secure Shell (SSH) protocol allows for remote terminal connections. If you enabled the Remote Login setting, you should be able to make an SSH connection to your remote Mac using the built-in SSH client on your second Mac or on another device with an SSH client installed.
- To do this, launch the terminal and type ssh username@ip.address, replacing username with your Mac username, and ip.address with your Mac’s IP address. For instance, sshben@192.168.1.10.
- If it’s your first connection, you’ll need to accept a warning about authenticity—type yes and press enter to continue. The SSH client will also ask for your account password to make the connection. Type this in, then press enter on your keyboard to make the connection.
If the connection is successful, you can then begin controlling your remote Mac using Mac terminal commands. Once you’re done, type exit to disconnect.
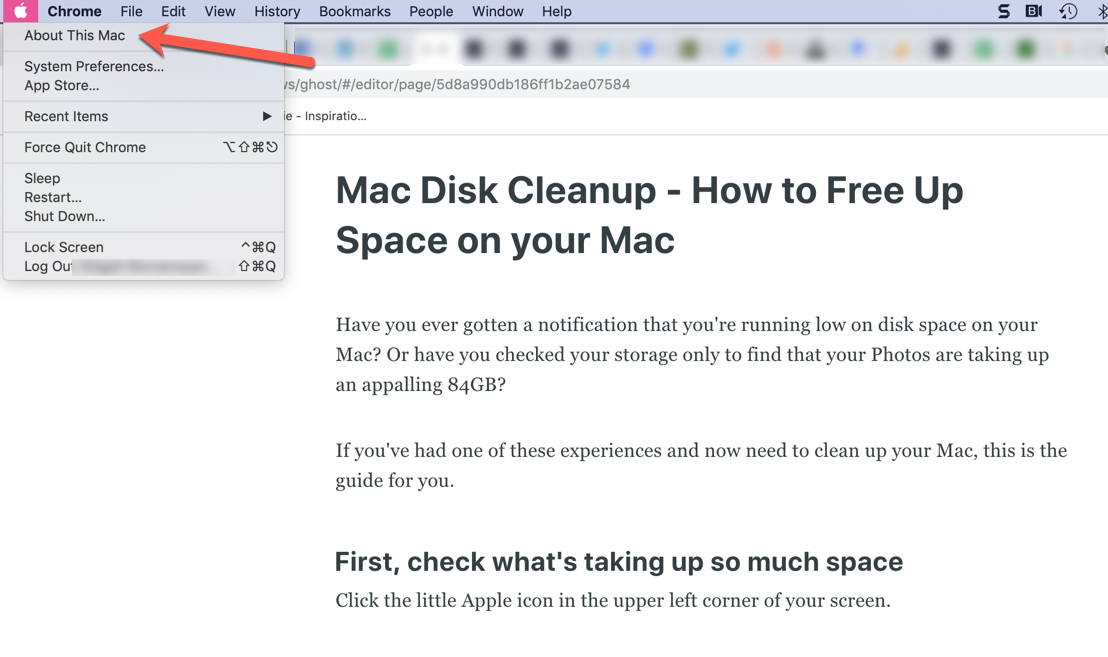
How To Free Up Other Storage On Mac
The Best Tools for Remote Connections on macOS
Thanks to these options, you can connect to another Mac remotely using another Mac or any other device with a VNC or SSH client installed. You can use your Mac to control other devices, too, as it’s possible to control Windows PCs using the Windows Remote Desktop for Mac software.
How To Free Up Other On Macbook
Outside of these built-in tools, there are plenty of third-party remote desktop apps you can use to take control of your devices remotely, like Teamviewer or Chrome Remote Desktop. Let us know your favorite method for Mac remote desktop connections in the comments below.
How To Free Up Other Storage On Macbook
Apple has introduced a security mechanism since macOS 10.14 (Mojave), which requires special access to be granted to remote control applications like TeamViewer. If you use macOS 10.14 or higher version, it is neccessary to enable the accessibility permissions for TeamViewer, otherwise the TeamViewer will not be installed, or any TeamViewer users connecting to macOS 10.14 or higher version will not get the ability to see or control anything on this mac.
This article guides on how to enable the access permissions for TeamViewer on macOS 10.14 (Mojave) or higher versions. In case you have not yet installed TeamViewer on your Mac, please click HERE.
Install TeamViewer
During the installation process you may be prompted with the following dialog:
To get rid of this, you can:
1. Click the Apple symbol in your OS X menu bar and open System Preferences.
2. Choose Security & Privacy.
3. From the Security & Privacy panel open the General tab and select Accessibility, next click the Lock icon to input the system password:
4. Choose to allow apps downloaded from App Store and identified developers.
5. Restart the installation for TeamViewer.
How to Grant Access Permission
When launching TeamViewer for the first time on the Mac running MacOS 10.14 (Mojave) or higher version, you might be prompted with a Review System Access page.
You can also re-open this page by clicking Help =>Check System Access after loading TeamViewer.
By default, all permissions are set to Denied. To ensure a proper remote session, Screen Recording and Accessibility permission are required at minimum. You can follow the steps below to get the permission:
1. Click Request Access for Screen Recording and Accessibility.
2. You will be prompted the system Privacy page. Click the small + button as showing in the screen shot below. Next select TeamViewer, and click Open to add it to the list.
3. Check if TeamViewer is in the panel, if yes, put a check next to it to enable it.
Note: If the system does not allow you to do that, please click the Lock icon to make the changes available.
The yellow triangle icon in the upper-left area of the TeamViewer window is shown until you have allowed the system access for TeamViewer:
How to Do if You Cannot Get the Review System Access Page?
If you are using an older version of TeamViewer, or you previously clicked the Deny button on that page, you might not be able to get the Review System Access page when you launch TeamViewer. When this happens, you can grant the access from the steps below:
1. Go to System Preferences => Security & Privacy => Privacy
2. You will get the same page as explained above to add TeamViewer for Screen Recording and Accessibility permission. Please Navigate to Screen Recording and Accessibility and follow the steps above to add TeamViewer into the Allow list for each of them.
After all are properly done, you can restart the TeamViewer, and give our tech support your TeamViewer ID and password to start the remote assistance.
If you still have any questions after reviewing this page, please feel free to contact us at support@easeus.com.