
Find and compare top Screen Sharing software on Capterra, with our free and interactive tool. Quickly browse through hundreds of Screen Sharing tools and systems and narrow down your top choices. Filter by popular features, pricing options, number of users, and read reviews from real users and find a tool that fits your needs. The tool has so much to offer for both Windows and Mac users. In the screencasting world, Movavi screencasting software is one of the highly rated. It has all the utilities a screen recorder might need to create a heart-warming screencast-and comes with a full range of editing tools to suit your needs.
If you want to share your screen on Mac then it’s easy – either using OS X screen sharing tool or via easy to use screen sharing apps. Macs already have a built-in screen sharing tool. Since OS X 10.4, Macs have a tool called Screen Sharing which makes it simple to screen share on a Mac. Screen Sharing is useful in a variety of situations whether it’s helping to troubleshoot a friend or family members computer remotely or simply to access files on another Mac in another location.
Please note that this method of sharing is only really suitable for Macs on the same network i.e. that are connected to the same router at home or LAN network in an office. If you want to connect remotely to a Mac from another city or country, please scroll down the article until you reach How To Share Screen On Mac From Anywhere. We also recommend you read our article on the Best Remote Desktop Software For Mac which covers software that allows you to screen share on your Mac wherever you are in the world. It is technically possible to use OS X Screen Sharing to connect from anywhere in the world to another Mac’s screen but this requires additional router configuration that most users will find too complicated. Here we show you the best ways to share a screen on your Mac simply using OS X.
Screen Recording Software for Mac is designed to capture all screen activities while you work on the Mac display. The best screen recording software should be able to capture videos in HD quality that is critical for coding tutorial and game demonstration videos.
How To Share Screen On Mac In The Same Network
Important Note: As stated in the introduction, the OS X Screen Sharing tool is only suitable for Macs on the same network i.e. those Macs in the same home or office. It is possible to use it to share your screen if you are in a completely different location but it involves opening ports on your router which can be quite complicated for most general users. If you want to share your Mac’s screen from a completely different location, please scroll down the article to our guide on how to share screen on Mac from anywhere or read our article on the Best Remote Desktop Software For Mac. Note also that home users should have no problem with the following instructions but those working on a company network with a Firewall may have problems because sharing may be blocked by system administrators. If you do experience problems with this tutorial on a corporate network, please contact your network administrator.
First: Activate Screen Sharing On The Mac You Need To Access
Before you start, you need to make sure that Screen Sharing is enabled on the target Mac i.e. the Mac that you want to appear on your own desktop. To do this, go to System Preferences and click on Sharing under Internet & Wireless Preferences:
Easy Screen Sharing Mac
Then activate screen sharing on mac by clicking the Screen Sharing box. You’ll notice it gives you an address such as vnc://192.163.1.1 that you’ll need to make a note of:
Click on Computer Settings… and unless you want to set a password to access the Mac, select “Anyone can request permission to control screen”. This doesn’t mean that absolutely anyone can connect to your Mac suddenly – they will still have to ask for permission before screen sharing will give them access – it just means you won’t have to mess around entering a password every time you want to connect to the Mac.
Now you are ready to access the screen of the Mac remotely. There are various ways you can now access the target Mac
Method 1: Screen Sharing Using Finder
Simply go back to your own Mac and open a Finder window by clicking on Finder in the bottom left of your Dock. Click on Shared on the left side and click Show and you will see the Mac that you want to connect to. Select the Mac you want to screen share with and click Share Screen.
You will be prompted exactly how you want to connect – either “By Asking Permission” or as a “Registered User”. Since you’re probably not a registered user of the other Mac, select the option “By asking permission” and this will automatically send a request to the other user that you want to share their screen. If you do have an account on the other person’s Mac and the person using the other Mac has already configured screen sharing with a user name and password, then select “As a registered user” instead and enter the username and password they have given you.
Method 2: Screen Sharing Using A Browser
Simply open your internet browser and type the VNC address that you obtained earlier into the URL bar (e.g. vnc://192.163.1.1) and hit ENTER. Select Screen Sharing if prompted:
A dialog box like the one below will appear:
Screen Sharing will then start automatically in your Dock:
Method 3: Screen Sharing Using Server Connect
The great thing about this method is that it will connect to any server on Mac, Windows or Linux.
In Finder, select Go > Connect to Server and then type the VNC address of that you want to connect to (e.g. vnc://192.163.1.1):
Once you’ve started sharing, there are various different preferences that you can configure although you don’t need to touch these if you don’t want to:
These are the three ways to share a screen on Mac using OS X’s Screen Sharing tool. The connection can be a bit slow compared to using a third-party screen sharing client but the image quality is very good and it doesn’t require any additional software installed on your Mac. And if you are using OS X 10.7 Lion or above, you can switch to full screen mode using the expansion arrow in the top right of your screen. OS X 10.8 Mountain Lion users can also instantly share files between Macs on the same network while screen sharing. Unfortunately this method does not work for sharing an iPad or iPhone screen on Macs. To do that, you’ll need to install a third party VNC or RDP client. For a more detailed look at third party screen sharing apps for Mac, check our guide to the Best Remote Desktop Sharing Clients for Mac.
How To Share Screen On Mac From Anywhere
If you simply can’t get screen sharing to work using OS X, or need to share a Mac’s screen in another city or country, then we highly recommend either TeamViewer or Google Remote Desktop. Both are free, extremely easy to use and far less painless than trying to share a screen from an entirely different location using Screen Share which requires tricky router configuration and port opening. They both also connect to many platforms – including mobile devices such as iPads, iPhones and also PCs running Windows – perfect for fixing parents computers who refuse to switch to Mac!
TeamViewer (Free for private use, $59 for commercial use)
Best Screen Share Software For Mac
TeamViewer is a popular screen sharing tool with gamers and those that need to give remote technical help to friends or family. It’s cross platform – meaning you can connect to not just Macs, but Windows, iPads, iPhones, Linux and Windows Phone. All you need to do is download and install the TeamViewer client on your Mac and the computer you want to screen share with. Each computer is given a TeamViewer ID which you must give to the person that want to share your screen. When they try to connect, simply accept and screen sharing starts immediately via a secure connection.
Chrome Remote Desktop (Free)
If you’re a Google Chrome browser user, then Chrome Remote Desktop is a very easy way to share screens. Even if you don’t use Chrome, it’s worth downloading Chrome for Mac and then installing the Chrome Remote Desktop plugin just for screen sharing because it’s so easy to use. If you already have Chrome installed, it also means no additional software on your Mac – just a plugin. When the plugin is installed, you can connect to any other user on any computer with with Chrome installed. It works very similar to Teamviewer – just enter the unique Chrome Remote Desktop ID of the computer you want to connect to, and it will connect instantly. Note that there’s no way to share sound between computers using Chrome Remote Desktop but like most Google products, it’s extremely easy to use, setup and it works well.
Free Screen Share Mac
We hope this article has helped you learn how to share the screen on your Mac successfully. If you need a more powerful solution than any of the above, we highly recommend you read our article on The Best Remote Desktop Software For Mac.
If you have any other questions or problems screen sharing on Mac, let us know in the comments below.
Free Screen RecorderTop 9 Free Bandicam Alternatives For Mac, Windows & Linux
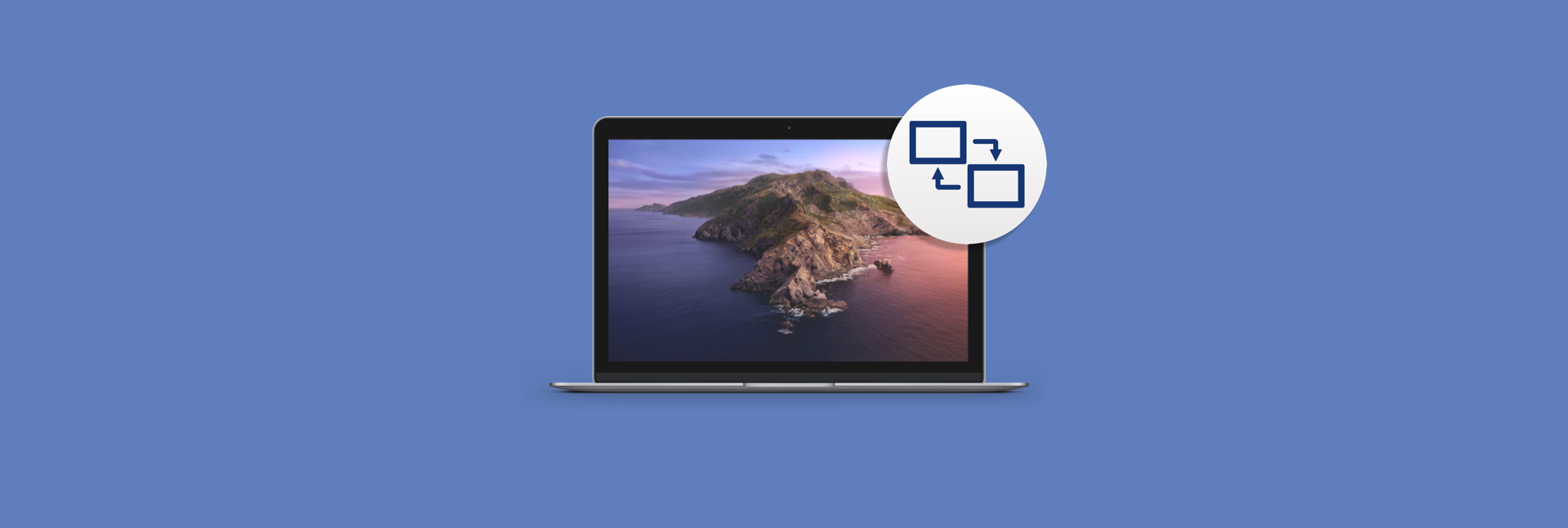
🏆18 Free Screen Sharing Software 2021 (For Remote Teams)
⏰Best 7 No Lag Screen Recorders [Comparison]
Top 10 Camtasia Studio Alternatives You Didn’t Know About
7 Best Free Screen Recorders With No Watermark [Upd. 2021]
Best 8 Video Capture Software in 2021 for Any System
Best 8 Laptop Screen Recorders That Won’t Kill Your Battery
👌10+1 Best Screen Recorders For Windows 10 PC (All Free)
📼 Skype For Business: Record A Meeting & Share Instantly
Top 10 Linux Screen Recorders In 2021 + Instructions
THE 8 BEST HD SCREEN RECORDERS REVIEWED

The Best Screencast Software In 2021: Full Comparison
How To Record Your Computer Screen On Windows 10 (Free)
Record Your Computer Screen And Audio (For Free)
Free Desktop Sharing Tool
Free Screen Recorder👍 Top 9 Best Free Screen Recorder Software + Comparison